Use two keyboard shortcuts, type “screenshot” in the panel, and choose the screenshot type you want to use.
Taking screenshots in Google Chrome – the background
▸ Many Chrome users still don’t that they can take screenshots in Chrome. It’s because this feature is hidden in the Developer Tools.
▸ Even if you know the Chrome comes with a built-in screenshot capture, the moment you hear you have to open the Developer Tools panel, you assume it’s too advanced.
You see, you don’t have to be familiar with advanced developer features to start using this very helpful feature. All you need is to use two keyboard shortcuts one after another.
How to take screenshots in Google Chrome browser
As the screenshots are different on the Windows and Mac computers, I have made a comparison table.
When you are on the website that you want to take a screenshot of:
| Step | Windows | Mac |
|---|---|---|
| 1. | Type Control+Shift+I shortcut | Type Command+Option+I shortcut |
| 2. | The Developer Tools panel appears. Ignore it – just use the second shortcut: Control+Shift+P | The Developer Tools panel appears. Ignore it – just use the second shortcut: Command+Shift+P |
| 3. | Immediately start typing “screenshot” | Immediately start typing “screenshot” |

You will see a list of available screenshot capture options:
- Capture area screenshot
- Capture full size screenshot
- Capture node screenshot
- Capture screenshot
Select “Capture full size screenshot” if you want to get the image of the entire page, from top to bottom. Make sure that all images are loaded properly.
When you select “Capture area screenshot”, the crosshair will appear, and you will be able to select the area to grab. Don’t close the Developer Tools panel because you will lose the crosshair.
The “Capture area screenshot” lets you grab the visible part of the website.
Note: Any screenshot you take will not include the Developer Tools panel.
My advice is to reduce the size of the Developer Tools panel or change its position to reveal the part of the page you need to capture.
This post was inspired by the guide posted on the Zapier blog.
Wrap up for Windows users:
- Control+Shift+I
- Control+Shift+P
- Type “screenshot” and select the capture type
Wrap up for Mac users:
- Command+Option+I
- Command+Shift+P
- Type “screenshot” and select the capture type
Tip: If you take lots of screenshots, but don’t want to remember the two keyboard shortcuts to use, you can simply bookmark this page in your browser.
Keep exploring. Here are other tips and lists:
- Take a look at tech quotes by Pablo Picasso, Douglas Adams, Stewart Brand, and Northrop Frye that are visualized on […]
- Are you looking for an iPhone case that you could personalize? Most items on the list are compatible with the […]
- These powerful, versatile accessories will help you recharge most of your devices during long stays on your favorite campsites.
- Which power bank is the best for you? There are more things to consider than just the capacity and price. […]
If you don’t want to miss future updates, make sure to enable email notifications in the comment box below. We are also waiting for you on WordPress Reader, Mastodon, Tumblr, and Facebook. You can also add us to your Google News channels.
If you buy an item via this post, we may get a small affiliate fee (details). We only use the cookies that are necessary to run this site properly (details).


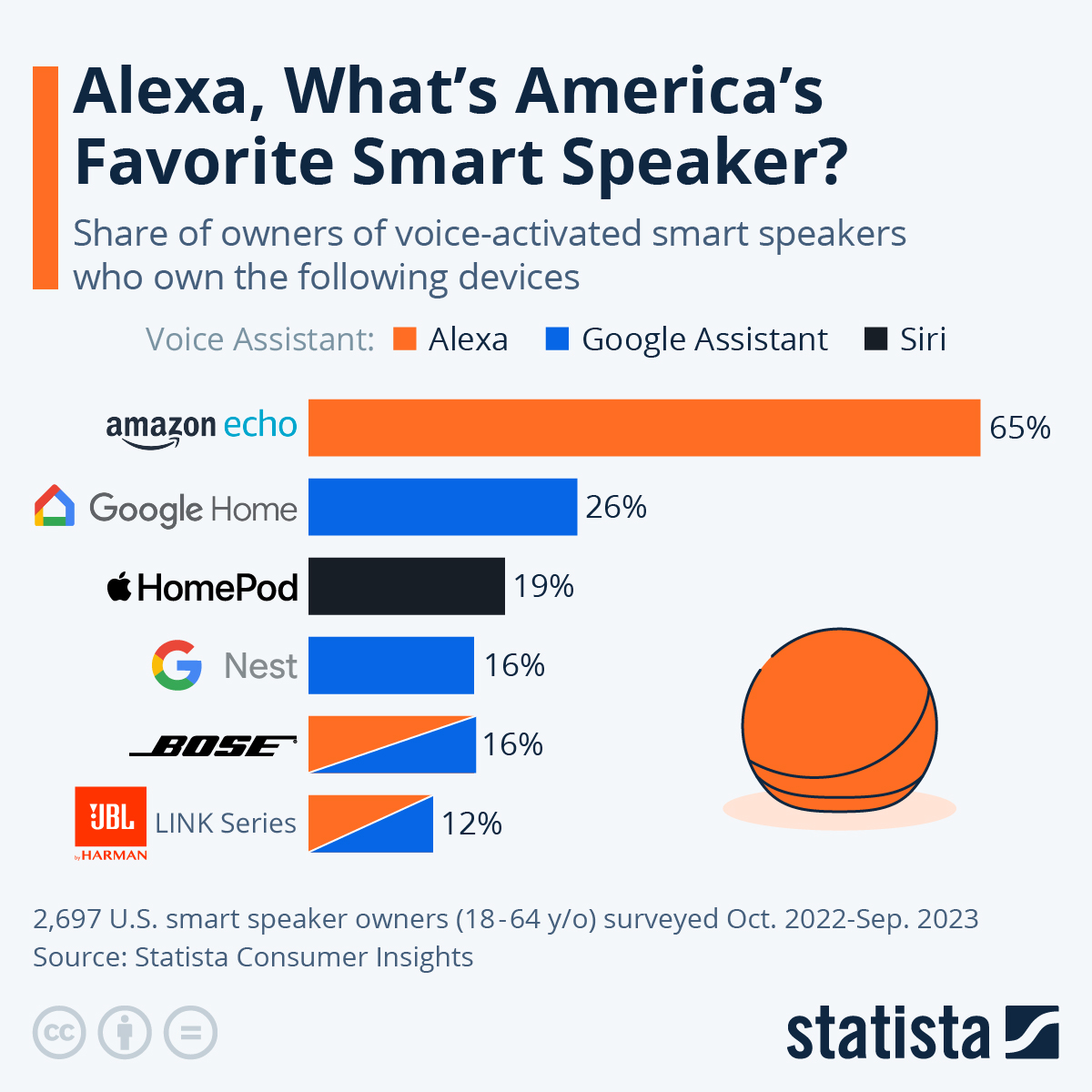





Leave a Reply