
Start using your iPhone as your Mac’s webcam – here are the key things to know and facts to clarify about iPhone Continuity Camera feature.
If you own a Mac or MacBook, you can replace its built-in front camera with your iPhone, adding iPhone-specific benefits to your desktop video calls: Center Stage, Studio Light, Desk View, as well as advanced video and lighting features.
You can start using an iPhone Continuity Camera without replacing your gear or buying extra accessories. It’s about software not hardware.
All you need is the latest operating system on your iPhone and Mac. Read on to learn more about compatible devices.
You can read detailed instructions about Continuity Camera on Apple support pages, and below there is a handy overview with tips, facts, how-to guide, and some confusions explained.
[gu-reco id=”35866″ title=”Read also” info=”Top article”]
iPhone Continuity Camera – tips and facts
What is a Continuity Camera?
Continuity Camera is a feature that lets you use your iPhone (or iPad) to perform tasks on your Mac or MacBook.
Since the launch of macOS Mojave, launched in September 2018, users were able to take photos or scan documents with an iPhone and have them appear on a Mac without the need to send files via AirDrop.
In other words, certain iPhone & iPad Continuity Camera benefits were available four years before the launch of the much talked about feature that turns an iPhone into a Mac webcam.
What is an iPhone Continuity Camera webcam feature?
The new feature was introduced in autumn 2022 with the launch of iOS 16 and macOC Ventura. If you have updated your Apple gear to the latest software versions, you will be able to use the Continuity Camera webcam feature right away.
The feature is easy to visualize: the photo like the one below (with the iPhone mounted on the top of the MacBook’s display) explains it all.
When both devices are connected, you can use your iPhone’s main camera instead of the one that’s built into your Mac. And it’s easy to list the benefits – because these are the benefits and advantages of the iPhone camera itself.
What are the benefits of iPhone-as-webcam Continuity Camera?
When you replace your MacBook’s or Mac’s built-in camera with your iPhone, you can enjoy, among others:
▸ Advanced camera features – let’s look at what iPhone 14 2022 main camera offers: dual system (12MP Main with ƒ/1.5 aperture + 12MP Ultra Wide with ƒ/2.4 aperture), 2x optical zoom + 5x digital zoom, Smart HDR 4, True Tone flash, night mode, advanced red-eye correction, burst mode, portrait lighting with six modes (including Studio).
▸ Advanced video features – iPhone 14 2022 main camera offers: 4K video recording, cinematic mode, HDR video recording with Dolby Vision, slo-mo video support, night mode, 2x optical zoom + 3x digital zoom, stereo recording, continuous autofocus.
▸ Center Stage – if you use Ultra Wide camera mode on your iPhone, you get all the benefits of the Center Stage technology: you can move around, and you will always be in the center and in the focus – there is no need to adjust the settings. You can use Center Stage during FaceTime video calls as well as with other Center Stage compatible apps, such as Zoom, Facebook Messenger, Google Meet, Slack, or Skype.
▸ Studio Light – this option is available for both the main camera and front camera. It’s one of the available portrait lighting effects, and artfully lights your face while dimming the background. Use the Studio Light mode and you may not need a selfie ring at all.

▸ Desk View – the feature allows you to share a top-down view of your desk – and it happens with your iPhone mounted on the MacBook (see the picture above). There is no need to take the iPhone to show what’s placed in front of your MacBook. I find this feature the most appealing benefit of iPhone Continuity Camera.
iPhone Continuity Camera webcam is not performed by hardware connector

When you look at the picture showing an iPhone mounted to the back of a MacBook’s display, you may get the wrong impression that Continuity Camera can be performed thanks to some kind of a hardware connector (Smart Connector, magnetic connector?)
The image is misleading. You don’t have to buy a special iPhone model and a special MacBook model to start using Continuity Camera. All you need is the system updated to iOS 16 (iPhone) and macOS Ventura (Mac).
An iPhone sticks to the top of a MacBook to be as close to the top center of the display as possible, to let your eyes look at the display while still giving the impression you look directly into the camera.
You may put your iPhone on a desktop stand behind your MacBook and the Continuity Camera will still work.
How to start using iPhone Continuity Camera?
1. Double check if your iPhone is updated to iOS 16, and your Mac runs on macOS Ventura.
2. Put your iPhone on a Mac using a dedicated mount or use a stand behind the Mac to set up the same position. You can also place the iPhone next to your Mac, but the Desk View feature (described earlier in this overview) will not work.
3. Make sure both devices:
- Are connected to the same Wi-Fi network
- Have Bluetooth enabled
- Are signed in with the same Apple ID
4. Make the iPhone’s main camera (the one on the back) face you. You can put the phone in either a landscape or portrait orientation – there is no need to use the horizontal view to make Continuity Camera work.
5. On your Mac, launch an app that is using a camera (FaceTime, Google Meet, Facebook Messenger, What’s App, Zoom, Skype, etc.)
6. If your iPhone is in a landscape orientation, its camera will be automatically chosen. If your iPhone is in a portrait orientation, you can choose it manually from the Mac app’s video preferences.
Can I use Continuity Camera with my other Apple devices?
If you want to use Continuity Camera connection to take photos or scan documents, you can use both your iPhone or iPad.
However, you can only use your iPhone with iOS 16 installed as a Continuity Camera webcam for your Mac.
Is my iPhone compatible with Continuity Camera?
If you bought your iPhone in 2018 or later, it is compatible with Continuity Camera. iPhone XR, XS, and XS Max, as well as all models released afterwards can be used as a Mac webcam with Continuity Camera enabled.
Is my Mac compatible with Continuity Camera?
If your Mac or MacBook is compatible with macOS Ventura, it is capable of running Continuity Camera. Here is a list of all macOS Ventura compatible computers.
Do I need a dedicated iPhone Continuity Camera mount?
iPhone Continuity Camera mount lets you place the iPhone on the top edge of your MacBook. This way, you will make the most of the Continuity Camera, including Desk View.
However, to achieve the same goal, you can use a desktop stand that you can place behind your Mac and position the iPhone right behind the top edge. The Desk View should also work.
If you don’t need the Desk View, you can use any stand or holder that will show you in the center. All other benefits of the iPhone camera will be used: advanced lighting, HD video recording, Center Stage, Studio Light effect, or optical and digital zoom.

Are you interested in the iPad and iPhone? Keep exploring our tips and lists:
[gu-archive number=5 tag=”ipad”]


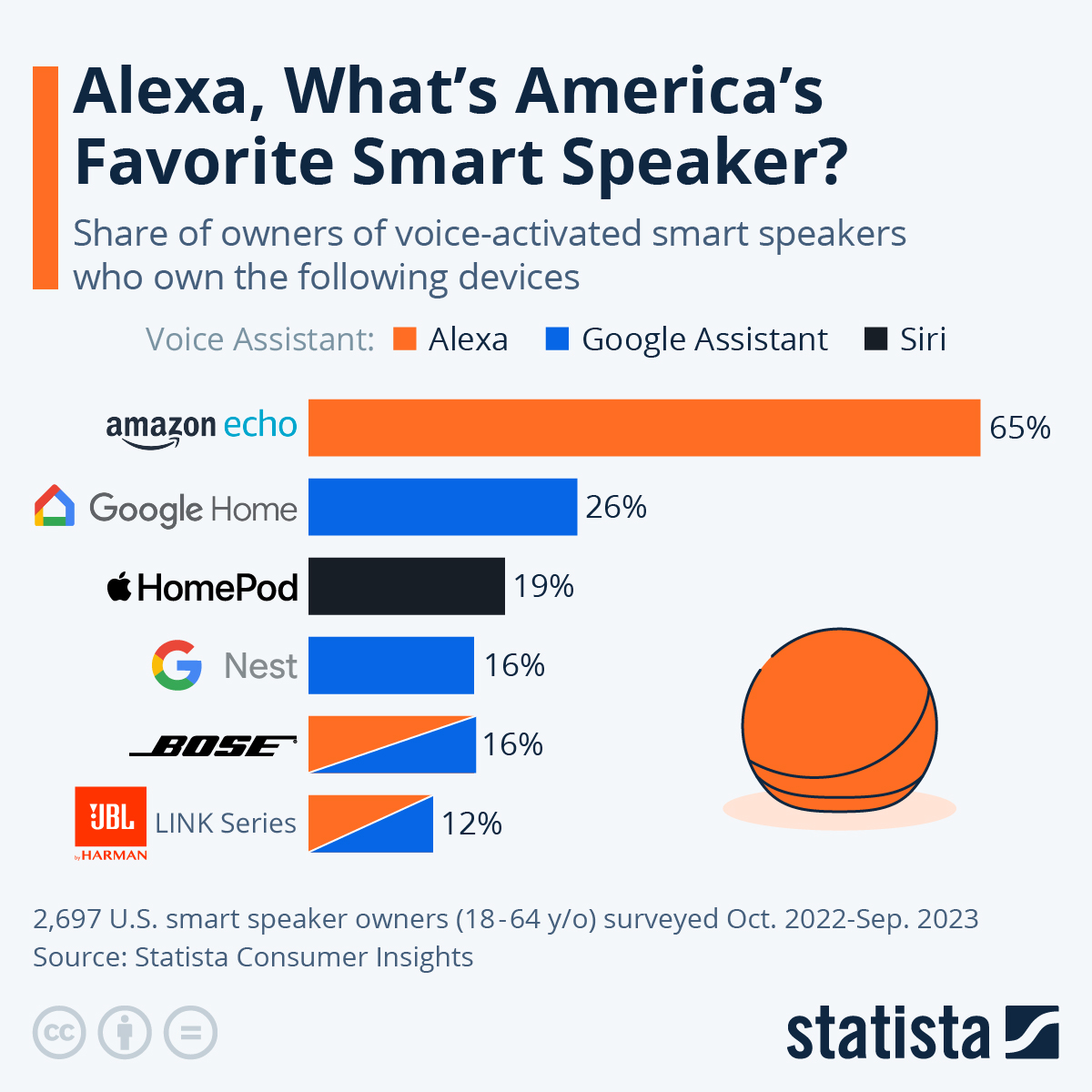





Leave a Reply