
∙ Use Google Tasks for quick, time sensitive reminders.
∙ Use Keep for the rest of your tasks, reminders, and to-do lists.
Google ecosystem offers two tools that let you organize your day and stick to the timeline: Tasks and Keep.
▸ Tasks are integrated into Calendar. They are available in a sidebar in Drive, Docs, Slides, and Sheets. They have a dedicated Tasks app for Android and iOS. You can create time sensitive reminders, as well as checklists.
▸ Keep notes are integrated into Calendar. They are available in a sidebar in Drive, Docs, Slides, and Sheets. They have a dedicated Keep app for Android and iOS. You can create time and place sensitive reminders, as well as checklists. Keep is much more than just reminders and checklists.
Google Tasks vs. Keep – Exercise
Which one to use when I want to remind myself that I have to publish a blog post by the end of the week?
□ Tasks □ Keep
Which one to use if I want to create a list of things to do within the currently opened project?
□ Tasks □ Keep
Which one to use if I want to remind myself that I have to exercise for one hour every day except Sundays?
□ Tasks □ Keep
Which one to use if I want to create a wishlist of books to read?
□ Tasks □ Keep
It’s easy to get lost. And it refers to the tools that are meant to help you when you are getting lost with your work.
It may turn out you have created the task in the other tool (the one you use less often), and missed the deadline. Or it may turn out you have created two similar tasks in both tools and now you are flooded with notifications.
Google Tasks vs. Keep – why you should use both for reminders and checklists
A natural response to the confusion too many tools can cause is reducing the number of tools.
Don’t do that. You need both Tasks and Keep. They serve similar purposes but they also come with features that can’t be easily replicated by the other one.
Still, getting rid of one of the tools sounds good. I have made this mistake twice.
First, a few years ago I moved all my time sensitive reminders to Keep. And I lost track of many of my repeatable short-term goals.
Then, I moved all my to-do and wish lists to Tasks. And I realized that it’s much harder to manage them there. A few days later I moved all my complex, multi-level checklists back to Keep.
Google Tasks vs. Keep – a comparison
Here is a comparison between Tasks and Keep.
Google Tasks vs. Keep – a comparison table
| Tasks | Keep | |
|---|---|---|
| Dedicated app | Yes | Yes |
| Dedicated web address | No | Yes, keep.google.com |
| Time sensitive reminders | Yes | Yes |
| Place sensitive reminders | No | Yes |
| Repeatable reminders | Yes | Yes |
| Custom repeating | No | Yes |
| Checklists | Yes | Yes |
| Nested checklists | Yes, hard to use | Yes, easy to use |
| Task or reminder details | Yes, make them short to keep the schedule clear | Yes, as long as you wish |
| Pinned tasks or reminders | No | Yes |
| Attachments | No | Yes, images or drawings |
| Custom task or reminder colors | No | Yes |
| Schedule view | Yes | Possible, but not easy to set up |
| Notifications | Yes, via the Tasks app | Yes, via the Keep app |
| Calendar integration | Yes, time sensitive tasks | Yes, time sensitive reminders |
| Sidebar integration on desktop: Drive, Docs, Sheets, Slides | Yes | Yes |
| Easy to use | 8/10 | 5/10 |
Google Tasks and Keep notes in a Calendar
You can manage time sensitive Tasks and Keep reminder-enabled notes in the Calendar on the desktop and in the Calendar mobile apps.

▸ If you create a task in the Calendar app, it will appear in your Tasks app. If you create a time sensitive task in Tasks, it will appear in your Calendar.
▸ If you create a reminder in the Calendar app, it will not appear in your Keep app. However, if you create a time sensitive reminder-type note in Keep, it will appear in your Calendar.
Note: I have noticed that Google is reducing the ways to create reminders in the Calendar ecosystem. Ability to create reminders is still possible in mobile apps, but it’s already gone on the desktop. It looks like the Calendar reminders are going to be discontinued.
Google Tasks and Keep in a sidebar on the desktop
You can create and manage Tasks or Keep notes on the desktop, in Drive, Docs, Slides, or Sheets. Simply, click on the button in the bottom right corner to reveal the quick access slider bar.
You will see a few icons, including Calendar, Tasks, Keep, Contacts or Maps.

Google Tasks vs. Keep – the best solution
The most important thing is to draw a clear line between goals that you attach to Tasks and those you attach to Keep.
Once you have this separator in your mind, you will avoid confusion and start making the most of both tools.
And here is the solution that works for me:
- Use Tasks for quick, time sensitive goals that are short term and repeatable
- Use Keep for the rest of your tasks and to-do lists
Use Google Tasks for quick, time sensitive tasks
Why are Tasks suitable for that:
- Tasks have a dedicated app for Android and iOS. It’s clean and easy to use. Most importantly, it comes with notifications that will remind you of things to do.
- The goals in the app and a sidebar can be easily created. It’s also easy to set up the time.
- The tasks are presented as a list, sorted by date. Missed tasks are clearly marked in red. Today’s tasks are marked in blue.
- It’s easy to mark tasks as completed, both from the app and notification.
Why are Tasks not good for anything else:
- The Tasks app is meant to be used quickly. There is a lot of white space, which makes it difficult to see all tasks at a glance.
- You can create sub tasks, but it’s not intuitive. Generally, nested tasks are possible but ugly – white space makes them nested almost to the center of the display.
- As a result, Tasks are not good for complex multi-level checklists. You can move subtasks to a separate list, but you will end up with a lot of separate lists, and you will have a hard time getting the whole picture of what’s to be done and when.
- There is no way to create a task that is place sensitive, for instance triggering when you enter an office.
Use Google Keep for the rest of your tasks, reminders, and notes
Why is Keep suitable for that:
- Managing complex, multi-level checklists is easy. Each checklist can be turned into a plain text – and the other way around.
- Every Keep note becomes a reminder when you set up the date or location when it should trigger.
- Reminders have a separate section in the left sidebar, but for easy access, you can pin the most important reminder-type notes to the top.
- Additionally, you can highlight reminder-type notes by selecting a custom note color or background.
Why is Keep not good for quick tasks:
- Creating a reminder-type note in Keep takes more steps than in the Tasks app.
- The same problem with marking a reminder-type note as done: it just takes too many steps.
- You won’t see a simple list of things to do in Keep. Reminder-type notes are stuck among all other notes you store in Keep.
- It takes several steps to see time-sensitive reminders, and by which date they are due.
- Deleting a reminder from the note removes that note from the Reminders section, but doesn’t mark it as done. It may create a confusion regarding which tasks have been done.
Now, when you have the clear line drawn, you can go through the exercise again.
Google Tasks vs. Keep – Exercise
Which one to use when I want to remind myself that I have to publish a blog post by the end of the week?
□ Tasks □ Keep
Which one to use if I want to create a list of things to do within the currently opened project?
□ Tasks □ Keep
Which one to use if I want to remind myself that I have to exercise for one hour every day except Sundays?
□ Tasks □ Keep
Which one to use if I want to create a wishlist of books to read?
□ Tasks □ Keep
Keep exploring. Here are other tips and how-to posts:
[gu-archive number=5 tag=”tips”]


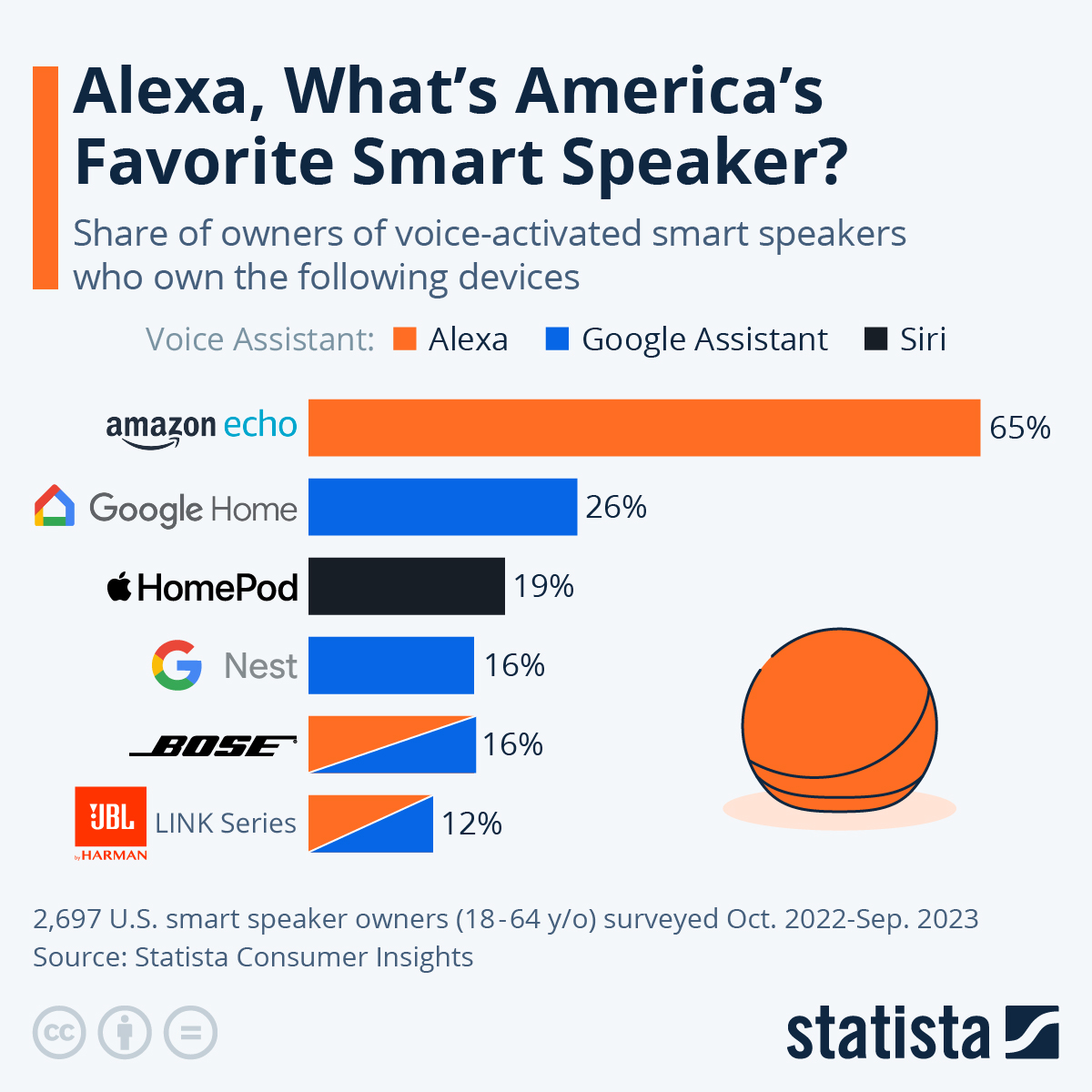





Leave a Reply