∙ Emergency SOS calling is enabled on an iPhone by default.
∙ Many users trigger it accidentally.
∙ Instead of deactivating this feature, use a less confusing option.
Your iPhone comes with a feature that lets you dial 911 (or any other number set as emergency contact) by just pressing the buttons.
Triggering emergency calling is similar to turning off the iPhone and many users find out they call 911 instead of just rebooting an iPhone.
The first thing you want to do is disable the feature. It’s not a good idea.
Why you should not disable emergency calling on your iPhone
▸ When you have an accident, your iPhone may also get hurt. The most common damage is a broken display.
▸ Imagine you have a bike crash. There is no one around to help you. You have to make a call and tell the rescue team where you are. You reach for your iPhone and realize the display is broken. You can’t see anything. And it happens exactly when you need your iPhone the most!
▸ With emergency calling enabled, you can make a call by just pressing the side and one of the volume buttons. There is no need to see anything on the display. It may help you come back home safely.
▸ However, accidental calling to an emergency number may still be a problem. Here is why I recommend using an alternative method.
How to change the emergency calling trigger on your iPhone
Instead of disabling the emergency calling feature completely, you can replace it with the one that will let you avoid accidental use.
1. Go to the Settings app, find “Emergency SOS” on the list, and tap it.
2. Disable “Call with Hold” setting. Done.
3. Enable “Call with 5 Presses” setting.

From now on, you will be able to make emergency calls even if you can’t use the display, by quickly pressing the side button five times. Just the side button, there is no need to press the volume button in this method.
Remember: Quickly press the side button five times to make an emergency call.
How to manage the list of emergency contacts on your iPhone
You can add more than one number to the list of emergency contacts. The methods described above will call the first number of the list.

1. Go to the Settings app, find the Health app on the list and tap it.
2. Tap the “Medical ID” section, and then the “Edit” button in the top right corner.
3. Scroll down to see the “Emergency Contacts” section and tap the green “+” button to add a new contact. To move down the contact that’s already there, remove it by tapping the red “-” button, and then add again after the contact you want to be the first.
Keep exploring. Here are other lists and tips:
- Take a look at tech quotes by Pablo Picasso, Douglas Adams, Stewart Brand, and Northrop Frye that are visualized on […]
- Are you looking for an iPhone case that you could personalize? Most items on the list are compatible with the […]
- These powerful, versatile accessories will help you recharge most of your devices during long stays on your favorite campsites.
- Which power bank is the best for you? There are more things to consider than just the capacity and price. […]
If you don’t want to miss future updates, make sure to enable email notifications in the comment box below. We are also waiting for you on WordPress Reader, Mastodon, Tumblr, and Facebook. You can also add us to your Google News channels.
If you buy an item via this post, we may get a small affiliate fee (details). We only use the cookies that are necessary to run this site properly (details).


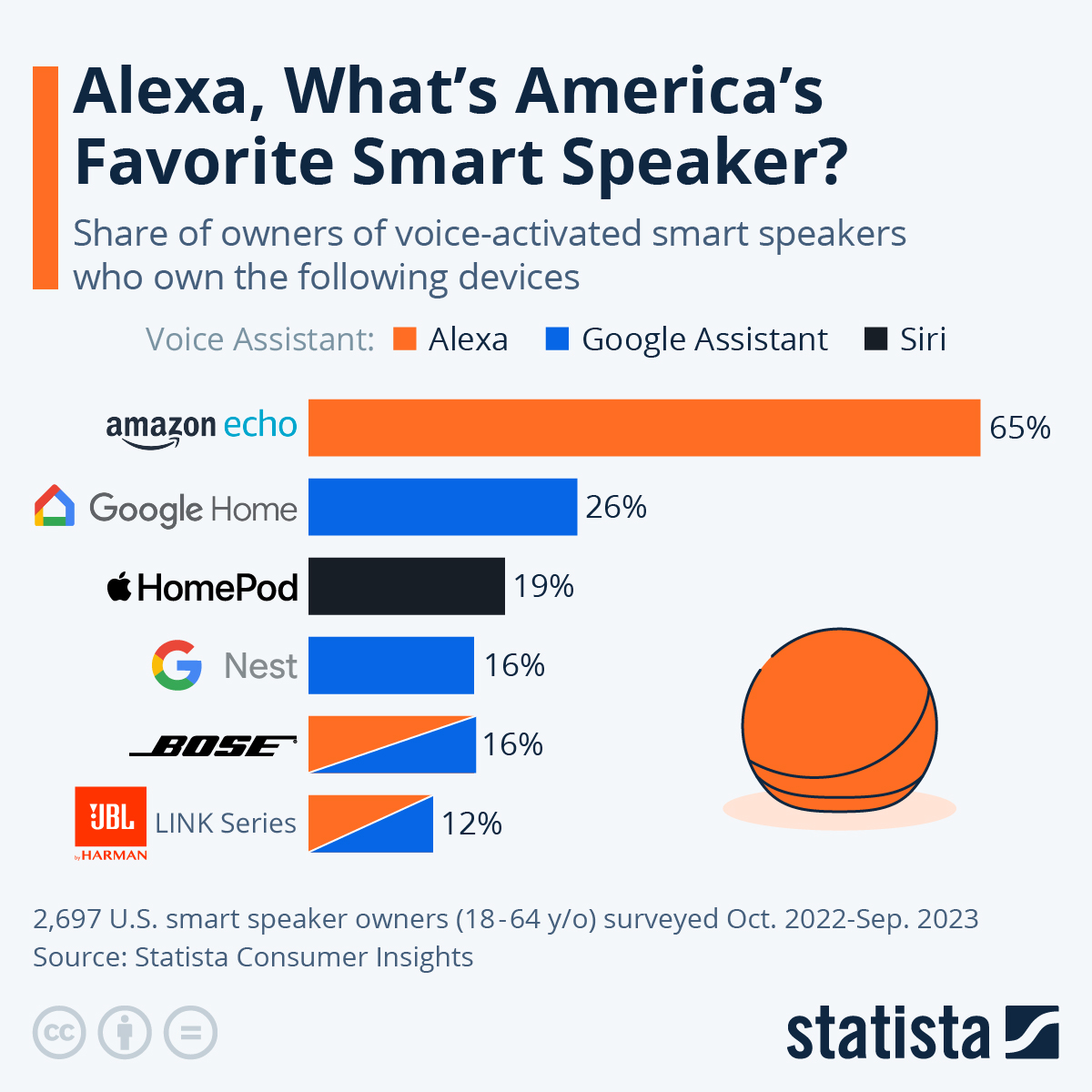





Leave a Reply